윈도우10다운로드 및 설치방법
요즘에 나오는 대다수 조립컴퓨터에는 윈도우10이 미포함되어 있다. 그러다보니 USB에 윈도우10다운로드를 받아 설치해주는 것이 일반적이다. 윈도우10다운로드와 설치가 처음인 초보자의 경우 동네 컴퓨터업체에 맡기는 경우가 있는데 굳이 돈내면서 맡길 필요가 없다. 윈도우10설치방법이 상당히 쉽기 때문이다. 아래글은 필자가 직접해본 윈도우10다운로드 및 설치방법에 대해 알아본 것이다.

윈도우10다운로드(USB부팅디스크)
윈도우10다운로드를 위해 준비물이 필요하다. 바로 8G이상되는 USB를 준비하는 것이다. USB가 없다면 다이소나 인터넷을 통해 구입하면된다.
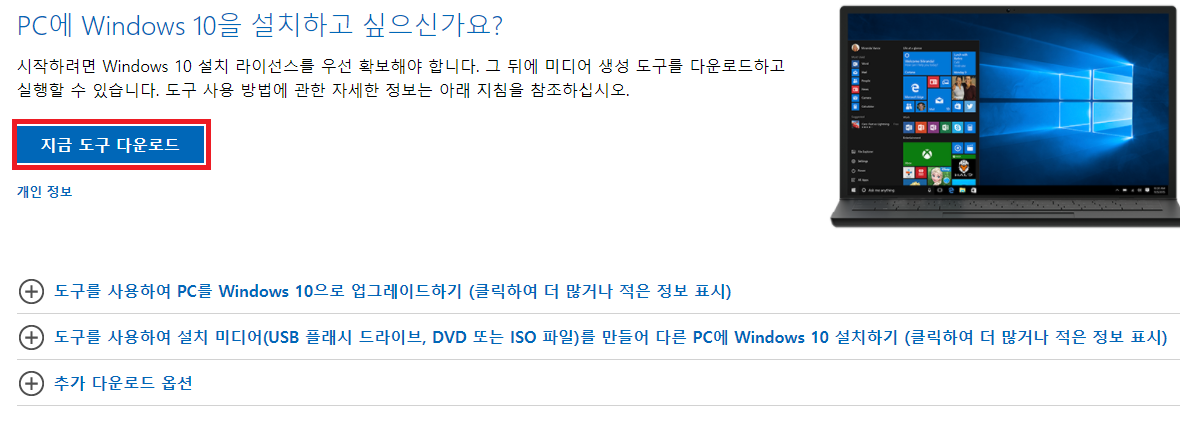
먼저 윈도우10다운로드를 위해 마이크로 소프트 사이트를 접속해야한다.
https://www.microsoft.com/KO-KR/SOFTWARE-DOWNLOAD/WINDOWS10
인터넷 검색을 통해 쉽게 접속할 수 있다. '지금 도구 다운로드'를 눌러주면된다. 아래에 '도구를 사용하여 설치 미디어'라는 것이 있는데 윈도우10다운로드 및 설치에 관한 몇가지 사항이 적혀 있으니 참고해주면 된다.
바탕화면에 윈도우10을 다운받고 실행을 해주면 된다.
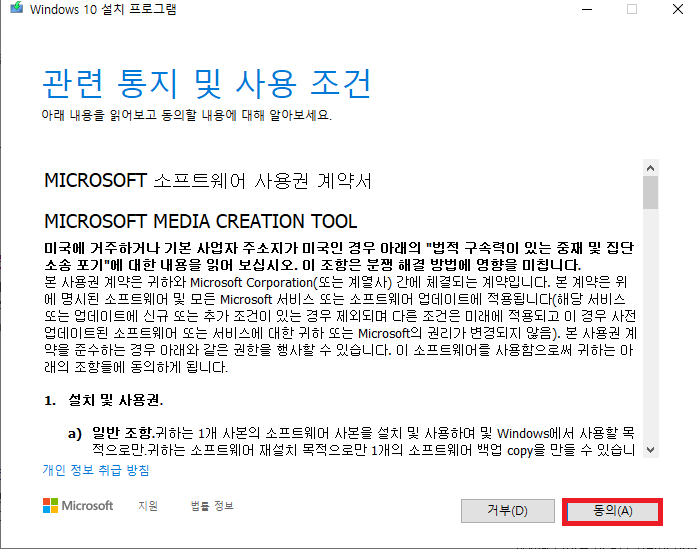
실행해주면 '관련 통지 및 사용 조건'이라는 문구가 나온다. 동의를 해주면 된다.

PC업그레이드가 아닌 '다른 PC용 설치 미디어 만들기'를 선택해주고 다음을 눌러준다. 준비한 USB를 부팅디스크로 만들어야 하기 때문이다.
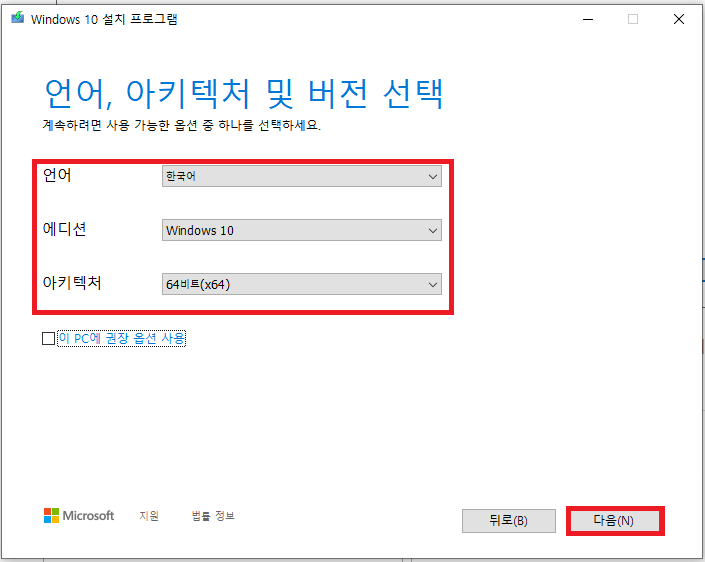
'언어, 아키텍처 및 버전 선택' 이 나온다. 언어는 학국어 에디션은 윈도우 10, 아키텍처는 64비트를 선택해주면된다. 밑에 '이 PC에 권장 옵션'이라는 체크사항이 있는데 해제하고 다음을 눌러주는 것이 좋다.
우리는 다른 환경의 데스크탑에 윈도우10을 설치하기 때문이다.
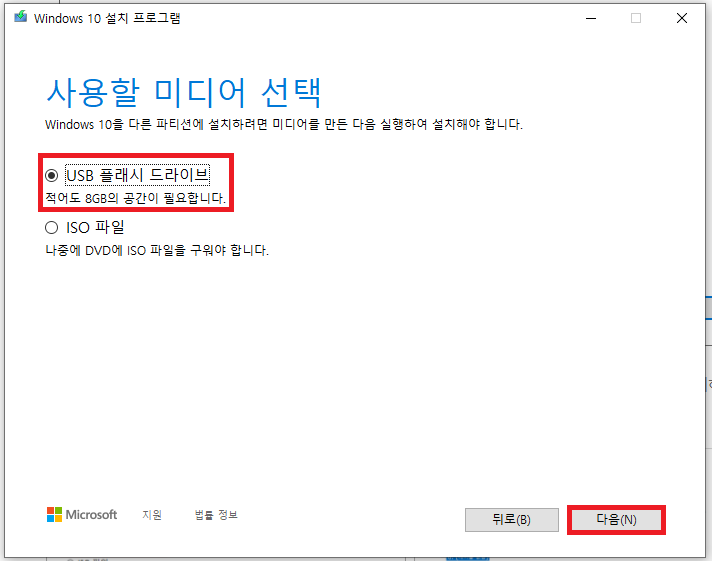
'사용할 미디어 선택' 이나오면 'USB 플래시 드라이브'를 선택해주고 다음을 눌러주면 된다. 타 블로그에서는 ISO파일 선택하여 진행하는 방법이 대다수 였는데 필자는 USB플래시 드라이브 선택을 통해 문제 없이 진행했다.
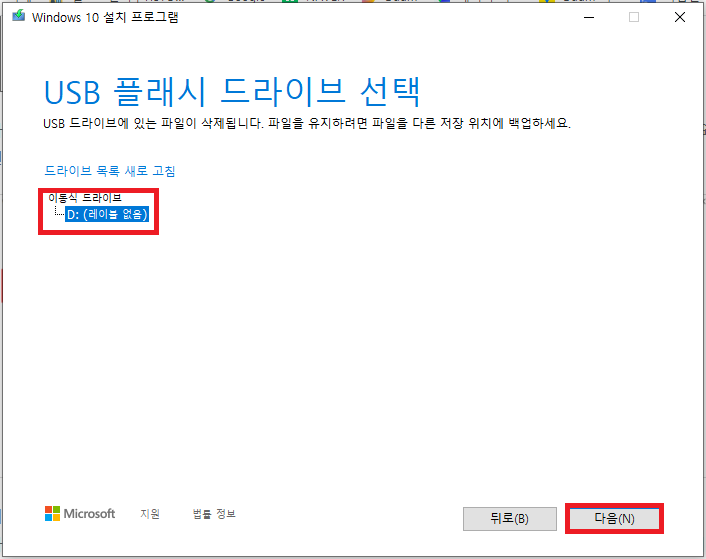
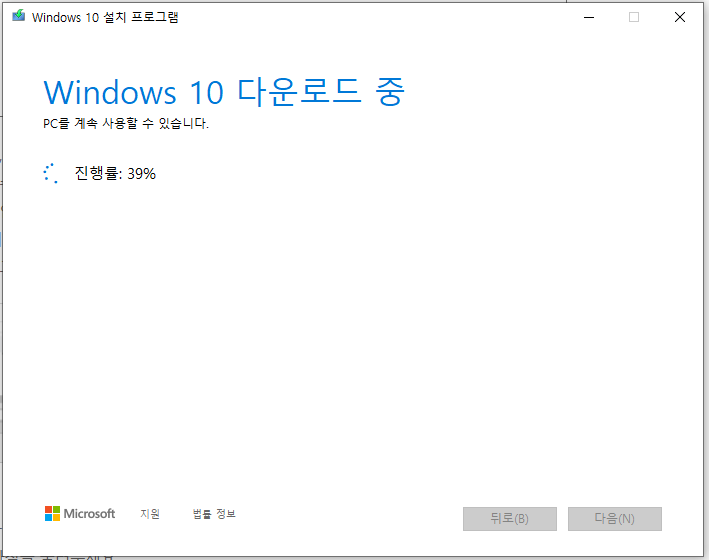
컴퓨터에 꼽아둔 USB 인식이 되면 선택하고 다음을 눌러주면된다. 준비한 USB메모리에 윈도우10다운로드가 진행되는 것을 볼 수 있다.
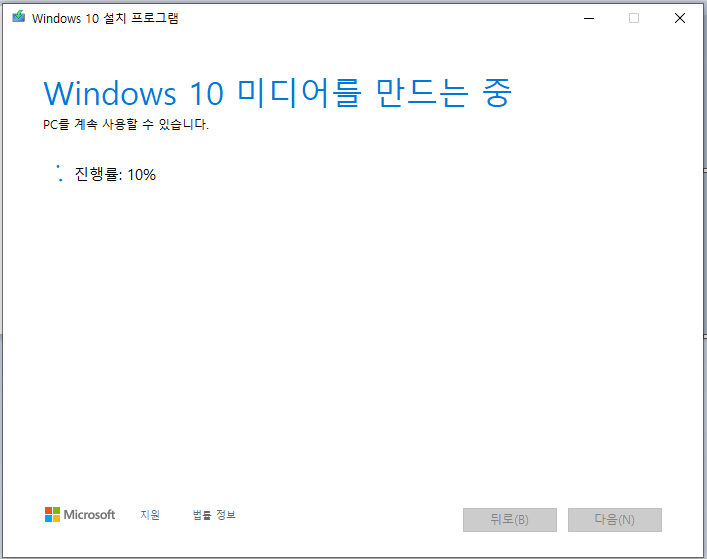

이렇게 USB메모리가 윈도우10 부팅디스크로 만들어지게 되는 것이다. 마침을 누르면 완료가 된다.
윈도우10 설치방법
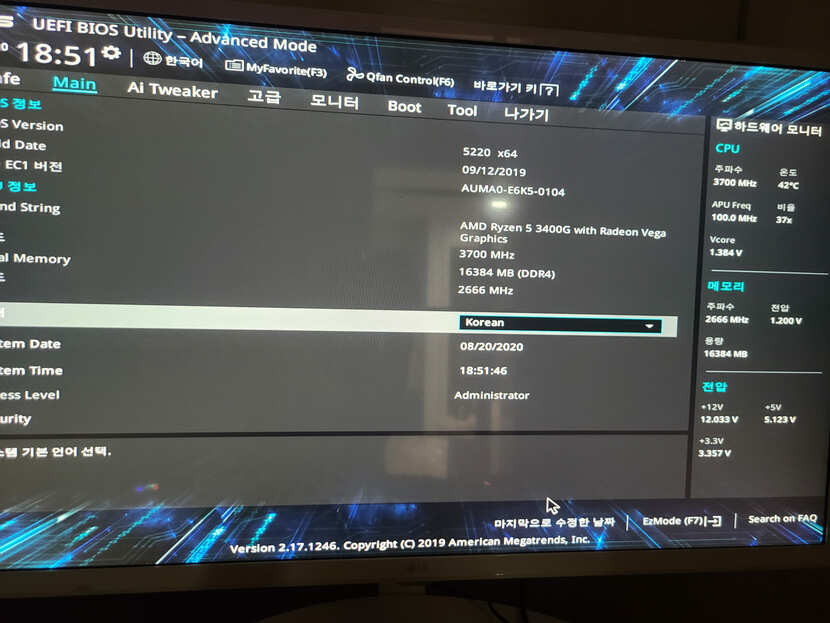
윈도우10 설치가 안되어 있는 컴퓨터에 윈도우10다운로드를 받아 부팅디스크로 만든 USB를 꼽아주고 바이오스를 진입해야한다. 필자는 ASUS 메인보드기 때문에 컴퓨터 부팅시 DEL키를 눌러 바이오스에 진입할 수 있었다.
타사제품을 쓰고 있다면 바이오스 접근 키를 알아두길 바란다. 바이오스에 진입하면 영어로 되어 있는데 한글로 바꿔서 보기 쉽게 해주는 것도 좋다.

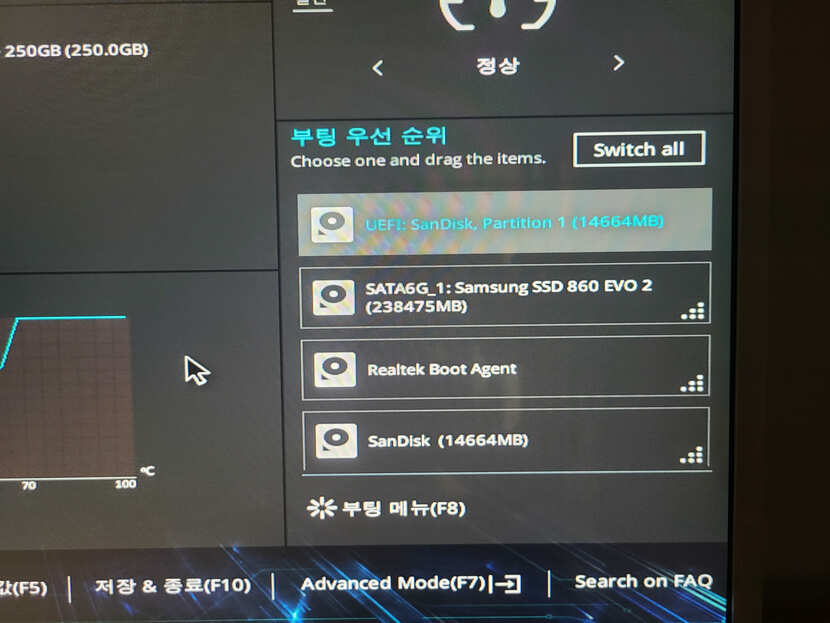
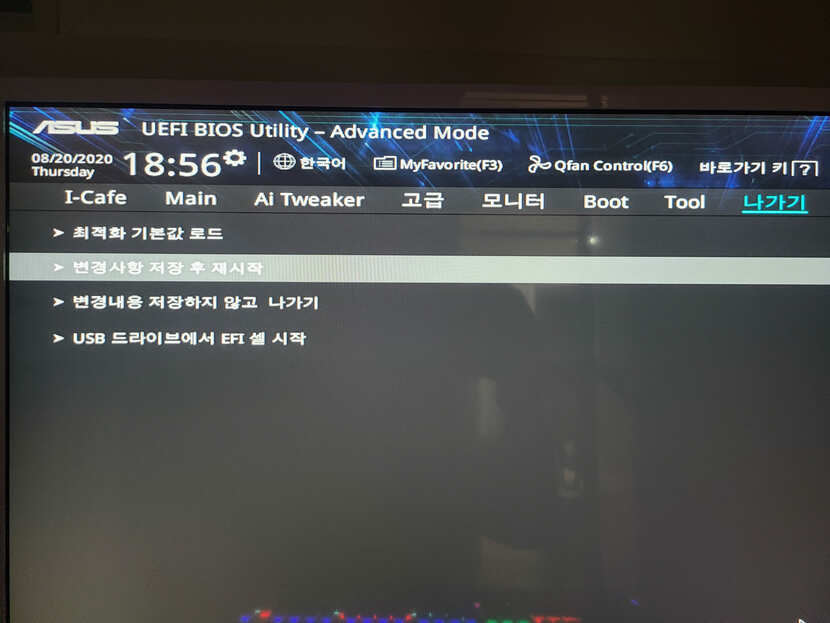
바이스오에서 부팅 우선 순위를 보면 꼽아둔 해당 UEFI USB가 나오는 것을 볼 수 있다. 순서가 아래에 있다면 드래그해서 맨 위로 순서를 변경해주면된다. 변경사항을 저장 후 재시작해주면 된다.
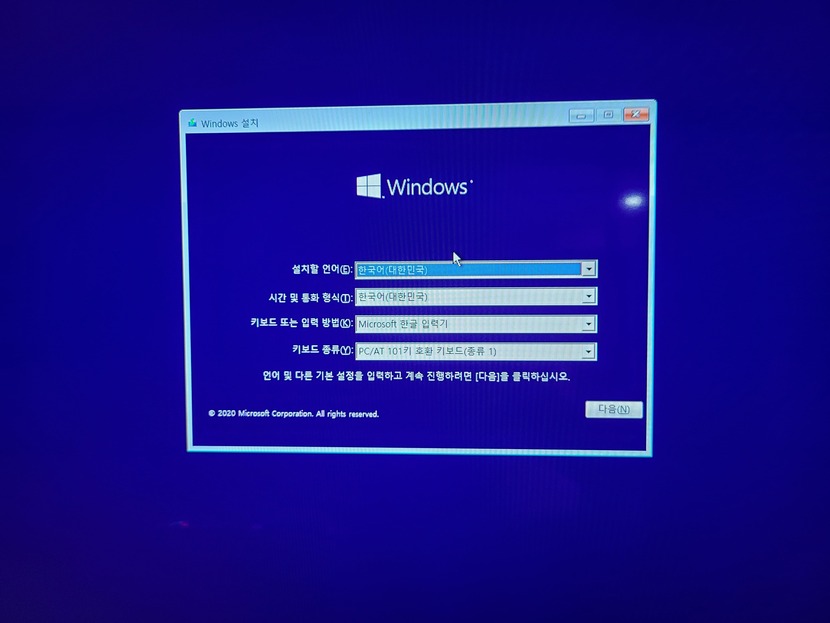
재부팅이 되면 윈도우설치가 나온다. 설치할 언어를 선택해주고 다음을 눌러준다.
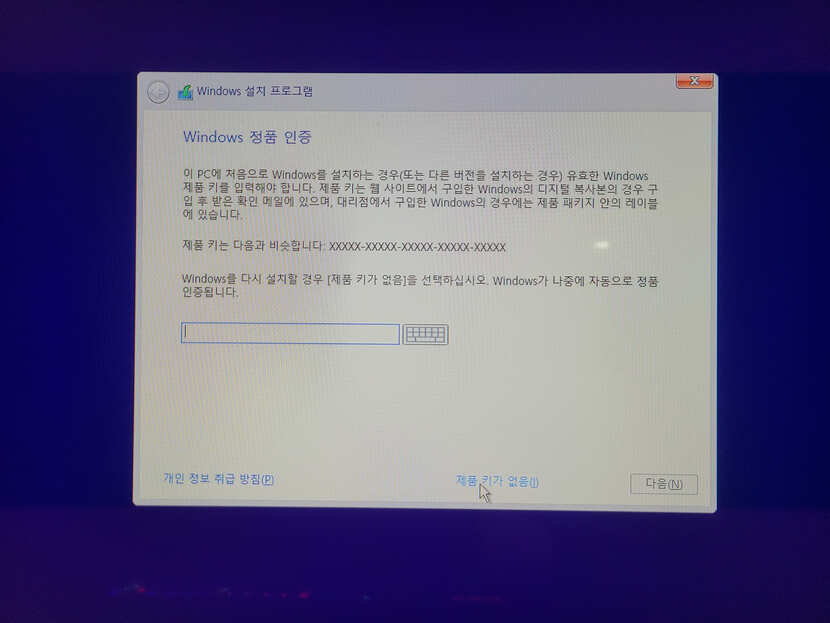
윈도우 시디키를 입력란이 나온다. 정품시디키가 아직 없다면 '다음'을 눌러 진행해주면 된다. 시디키가 당장 없어도 윈도우10을 이용할 수 있다. 업데이트만 안될 뿐이다. 그리고 윈도우10 정품시디키를 구매할 예정이라면 나중에 인증을 받을 수 도 있다. 설치가 우선이다.

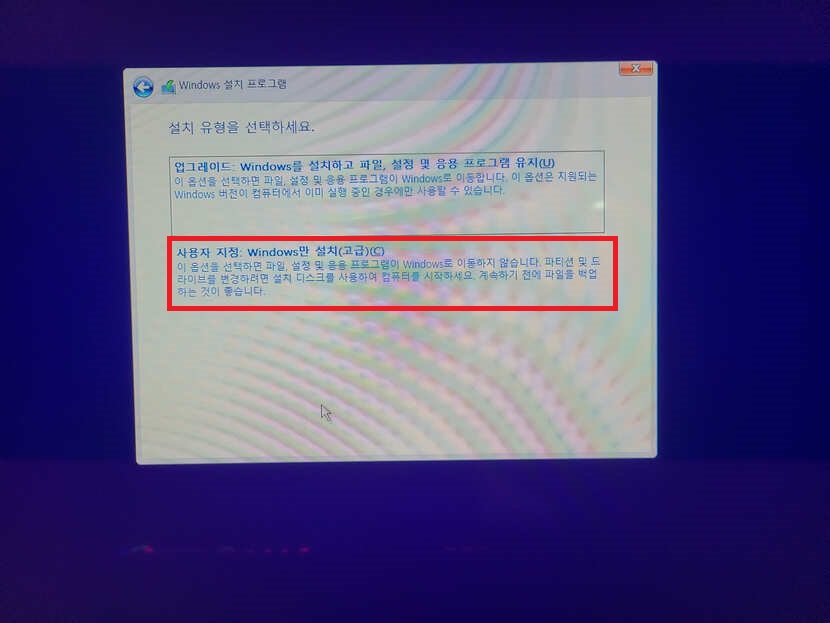
'관련 통지 및 사용조건'에 동의하고 다음으로 '사용자 지정:windows 만 설치(고급)' 선택해준다.
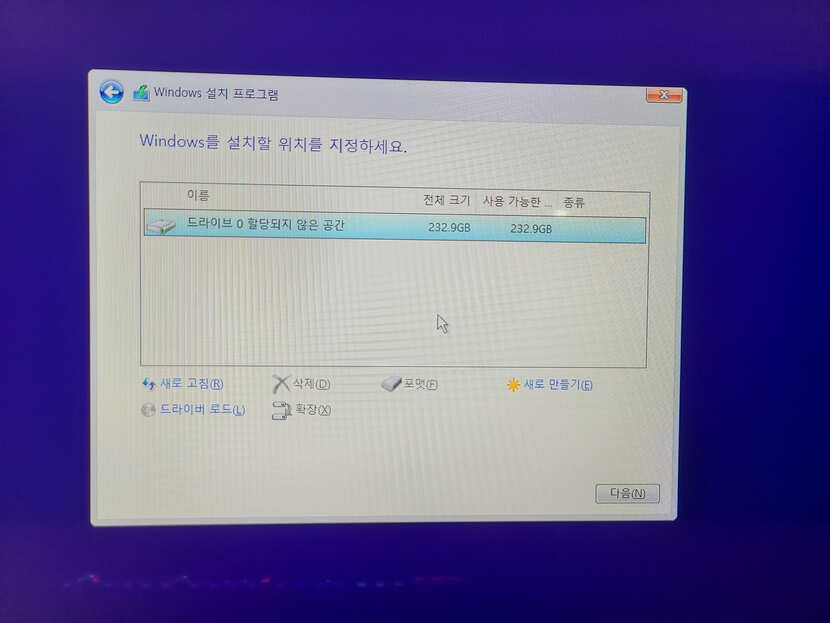
윈도우 설치할 위치를 지정하라는 문구가 나온다. 필자는 새로산 데스크탑이라 SSD가 비어 있는 상태였다. 해당 디스크 공간을 깔끔하게 삭제하고 진행할 수 도 있으며 파티션을 나눠서 진행 할 수 도 있다.
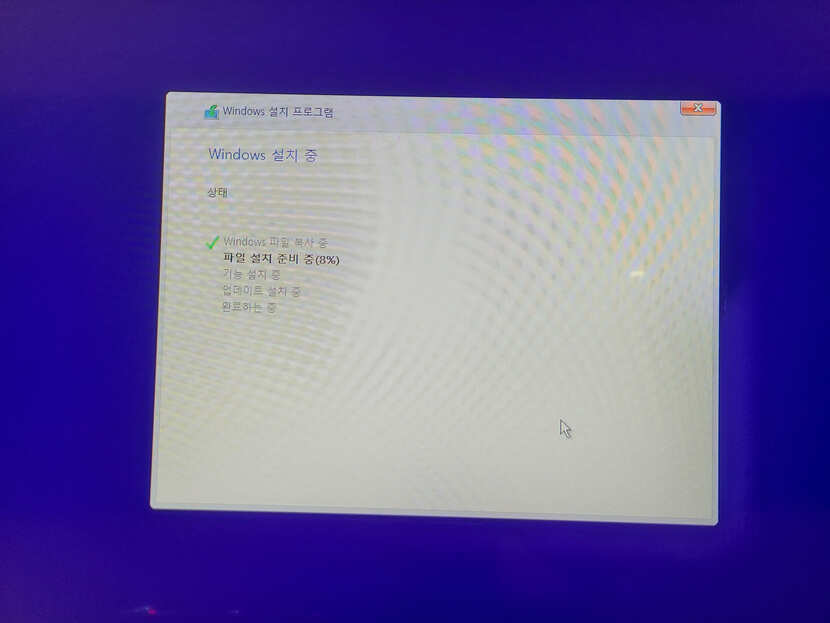
다음을 눌러주면 윈도우 파일 설치가 진행중인 것을 보게 될 것이다. 대략 10~20분정도 소요되는 듯 하다. 설치가 끝나면 USB를 바로 빼주면 된다. 안그러면 컴퓨터 부팅시 윈도우 설치가 다시 진행되기 때문이다.


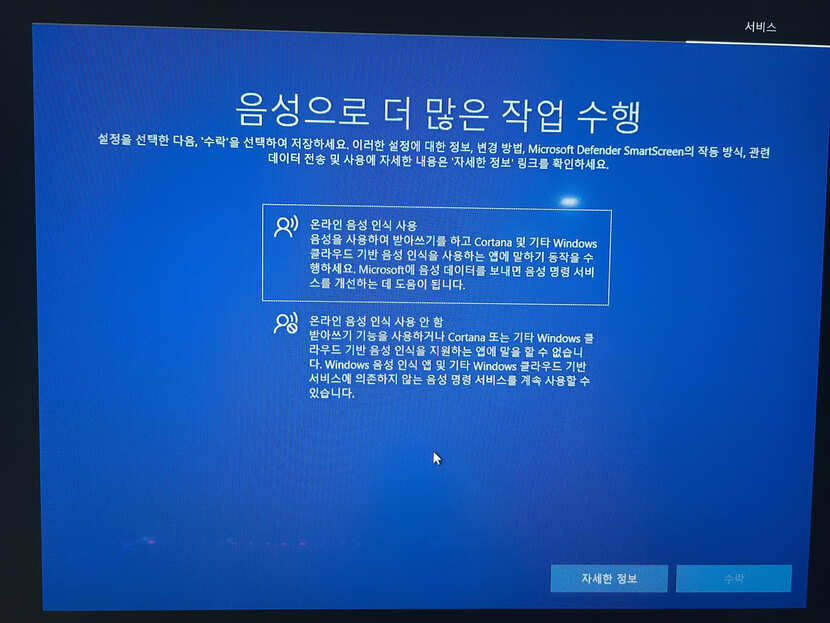
설치가 끝나면 윈도우에 진입할 수 있다. 진입전 지역을 선택해주면 된다. 여러가지 설정에 관련된 내용이 나오는데 굳이 신중하게 선택할 필요가 없다. 어차피 윈도우내에서 다시 설정할 수 있기 때문이다.

이제 비로소 윈도우 10이 설치된 모습을 볼 수 있다. 윈도우 엣지와 휴지통만 덩그러니 있는 모습을 볼 수 있다. 이제부터 필요한 프래그램들을 설치해주면 된다.
여기까지 필자가 직접 해본 윈도우10다운로드 및 설치방법에 대해 알아보았다. 윈도우10미포함 컴퓨터를 구매한 사람들이라면 위의 내용을 따라하면 혼자서도 쉽게 할 수 있으니 불필요한 지출비용을 아끼길 바란다.






